JavaScript を有効にしてください
このページはJavaScriptを利用して表示制御しています
環境設定を開く
△アイコン内にあるAppleKアイコンをクリック。[環境設定..]を選択します。
![]()
基本設定
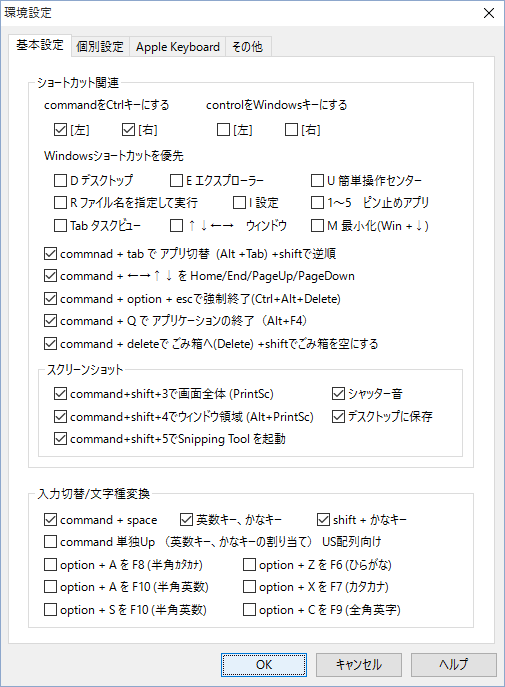
ショートカット関連
commandをCtrlキーにする
command刻印のキーをCtrlキーにします。Mac同様、コマンドキーを利用したショートカット操作が可能になります。オフの場合は本ドライバは置換せずWindowsキーとして動作します。
controlをWindowsキーにする
control刻印のキーをWindowsキーに置換します。
Windowsショートカットを優先
CtrlのショートカットよりもWindowsショートカットを優先させたいキーを選びます。
![]() D デスクトップ
D デスクトップ ![]() E エクスプローラ
E エクスプローラ ![]() U 簡単操作センター
U 簡単操作センター
![]() R ファイル名を指定して実行
R ファイル名を指定して実行
![]() I 設定
I 設定 ![]() 1~5 ピン止めアプリ
1~5 ピン止めアプリ
![]() Tab タスクビュー
Tab タスクビュー
![]() ↑↓←→ ウィンドウ
↑↓←→ ウィンドウ
![]() M 最小化(Win+↓)
M 最小化(Win+↓)
Windows+Mはすべてを最小化のショートカットですが、デスクトップ表示とあまり変わらないことから、Win+↓に置換しています。
Alt+ Tab(+shift)に置換します。
Windowsショートカット優先操作のどちらかを有効にできます。
Windowsのセキュリティダイアログまたはタスクマネージャが表示されます。
あらゆるアプリケーション/ウィンドウを閉じます。各アプリケーションに割り当てられたショートカット(Ctrl+Q)は動作しません。
Deleteキーに置換して、ファイルをごみ箱へ入れることができます。
command+shift+deleteでゴミ箱を空にします。
スクリーンショット
![]() command+shift+3で画面全体 (PrintSc)
command+shift+3で画面全体 (PrintSc)
![]() command+shift+4でウィンドウ領域 (Alt+PrintSc)
command+shift+4でウィンドウ領域 (Alt+PrintSc)
![]() シャッター音を鳴らす
シャッター音を鳴らす
![]() デスクトップに保存
デスクトップに保存
Macと同じショートカットでスクリーンショットが撮れます。「デスクトップに保存」にチェックを入れた場合、デスクトップにスクリーンショットフォルダが作成され、PNGファイルとして保存されます。
Google Cromeにおいては、その設計仕様によりAlt+PrintSc操作が阻害され、command+shift+4が使えないことを確認しております。試行錯誤を試みましたが解決できず。
![]() command+shift+5でSnipping Tool を起動
command+shift+5でSnipping Tool を起動
Windows標準で備わるスクリーンショットツールを起動します。
前面に立ち上がってこないことが多々あります。あらゆる試行錯誤をしていますが、残念ながらキー入力直後は最前面移動制御が不能です。
入力切替/文字種変換対応
スクリプト切替を行ないます。英数、かなを交互に切り替えます。 alt + ~ に置換し、インプットメソッドが切替します。
ワンタッチ切り替えを実現します。shift + かなキーでは、カタカナの入力を指定できます。
ATOKで英数キーで文字種が循環してしまう場合はFAQを参考にしてください。
かな漢字変換はMS-IME,ATOKなどインプットメソッドの役割です。本製品は切り替え反応を示す特殊なキーコードを発行するまでの役割となっています。
![]() option + Z を F6 (ひらがな)
option + Z を F6 (ひらがな)
![]() option + X を F7 (カタカナ)
option + X を F7 (カタカナ)
![]() option + A を F8 (半角カタカナ)
option + A を F8 (半角カタカナ)
![]() option + C を F9 (全角英字)
option + C を F9 (全角英字)
![]() option + S を F10 (半角英数)
option + S を F10 (半角英数)
![]() option + A を F10 (半角英数)
MacOS日本語インプットメソッドで半角カタカナをオフにしている場合向け
option + A を F10 (半角英数)
MacOS日本語インプットメソッドで半角カタカナをオフにしている場合向け
alt + z,x,a,c,sの操作を潰し、ファンクションキーに置換ます。 多くのインプットメソッドの標準設定で各ファンクションキーに文字種変換が割り当てられています。
alt単独操作を必要とする方には使えません。alt(option)キーのup/down単独操作はメニューキーとして選択反応を示すため、altショートカットの置換は、他のキーの入力があるまでaltキーは保留させる必要があります。
個別設定
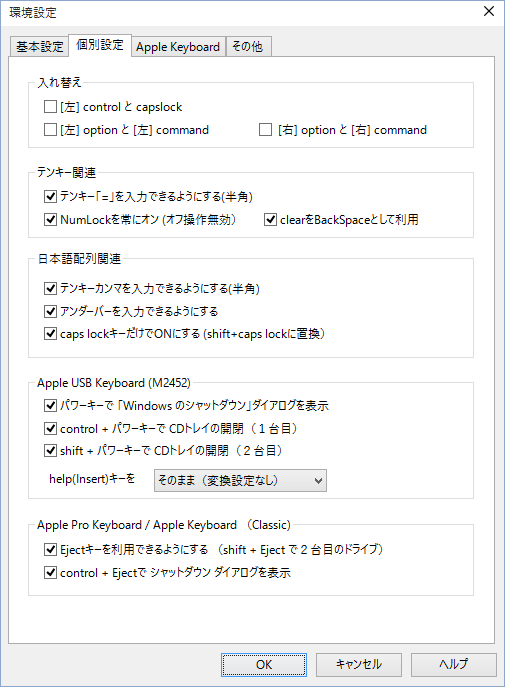
入れ替え
Windowsユーザ向け機能です。Windowsキーボードと同じようにCtrlを左端に位置させたい場合に利用します。あるいは下段右端にcaps lockが配置されるAppleのアルミニウムキーボードJISで、下段右端をCtrlとして利用可能となります。
Windowsユーザ向け機能です。Windowsキーボードと同じように左からCtrl、Windows、Altの順にしたい場合に利用します。あるいは下段左端にoptionが配置されるAppleのアルミニウムキーボードJISで [左]commandをCtrlキーにする と併用すれば、Ctrlとして利用可能となります。
テンキー関連
 テンキー「=」を入力できるようにする(半角)
テンキー「=」を入力できるようにする(半角)
Macキーボード特有のテンキー「=」を入力できるようにします。インプットメソッドで日本語かな入力状態の時も、文字を送信する方法で半角入力を実現しました。
Numlockオフ状態で方向キー操作となる仕様を知らない場合、数字が入力できなくて困ります。
オフの状態からテンキー操作をした場合、自動的にオンにします。また、オフ操作を無効とします。
NumlockをBackSpaceキーに置換動作させます。 Numlockを常にオンにした場合のみ利用できる機能です。
日本語配列関連
Mac用キーボード(JIS)特有のテンキーカンマを入力できるようにします。インプットメソッドで日本語かな入力状態の時も、文字を送信する方法で半角入力を実現しました。
Mac用キーボード(JIS)特有の右シフト隣のアンダーバー「_」を入力できるようにします。この機能をオフにしている場合、「¥」が入力されるか、shiftと組み合わせてしか入力できません。
Windows環境(日本語配列ドライバ設定の場合)で、caps lockをONにするには [shift] + [caps lock]の操作が必要です。これをcaps lockだけでON/OFFができるようにします。
Apple USB Keyboard
1998年以後に登場のカラーiMacに付属したUSBキーボードです。イジェクトキーがなく、パワーキーがあるキーボードの設定です。
![]() パワーキーで、「Windowsのシャットダウンダイアログを表示する」
パワーキーで、「Windowsのシャットダウンダイアログを表示する」
「スタートメニュー」 → 「シャットダウン」を選択したときの「コンピュータの電源を切る」ダイアログが表示されます。ご登録ユーザ様には、MacOSXライクなシャットダウンダイアログを表示する機能があります。詳しくは、「AppleK Pro Filesフォルダについて.txt」をお読みください。
イジェクトキーが存在しないApple USB キーボードで、CDトレイの開閉を可能にします。
Apple USBキーボードは、delキーがなく不便な場合があります。このオプションはhelp(insert)キーにdelまたはPrint Screenキーを割り当てることができます。
Apple USB Pro Keyboard/ Apple Keyboard (Classic)
グラファイト色またはホワイトのテンキーつきのUSBフルキーボードです。メディアキー操作をサポートするほか次のイジェクト設定が可能です。Apple Keyboard/Apple USB ProキーボードのEjectキーにのみ対応する機能です。なお、他社製のメディアキーの動作は保障しておりません。
Apple Keyboard
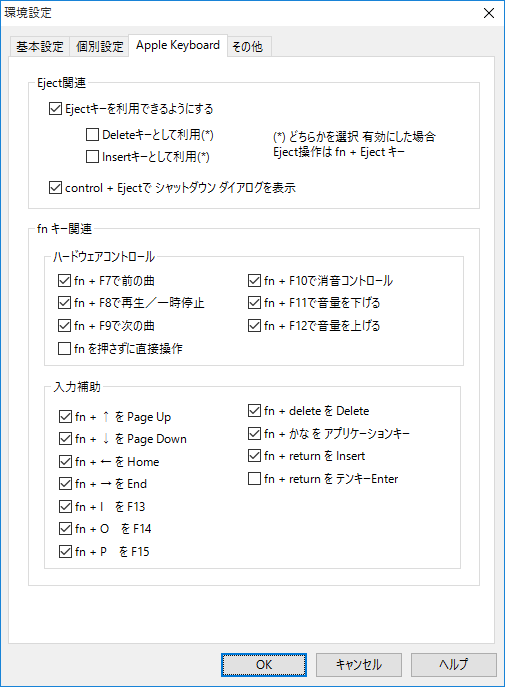
Apple Alminium Keybaord
Deleteキーとして利用
Insertキーとして利用
テンキーなしキーボード用の設定です。どちらかを選択してください。この設定を有効にした場合のイジェクト操作は「fn+Eject」にて行います。Ejectキーが存在しないMacBookキーボードの場合は、F12にDeleteを割り当てのほうを利用ください。
![]() control +Ejectでシャットダウンダイアログを表示
control +Ejectでシャットダウンダイアログを表示
MacOSのシャットダウンダイアログを表示します。
ハードウェアコントロール
Mac OS X同様に16段階の音量制御、消音が可能です。
Windowsではファンクションキーを多用することから、fnキーを押しながらの操作を優先しております。fnを押さずにハードウェアコントロールしたい場合はこのチェックを入れてください。
入力補助
ワイヤレスキーボードで、存在しないキーを次の組み合わせで入力可能にします。
次のfn置換を装飾キーと組み合わせる場合、 装飾キー + fn + deleteというように装飾キーを先に押す必要があります。 (その背景) fn... + 装飾キーの操作順序で、装飾キーが押されたままとなるWindowsドライバ側の誤作動があります。AppleKProは、この操作順序の装飾キーを無効化するようにしています。
キーボードからスクロールさせる場合に用います。これらのキーの動作はアプリケーションごとの設計に依存します。このキーに動作を割り当てていないアプリケーションが存在します。
![]() fn
+ I をF13
fn
+ I をF13
![]() fn
+ O をF14
fn
+ O をF14
![]() fn +
P をF15
fn +
P をF15
この操作をさらにPrintScreen, Scroll Lock Pause/Breakとして置換したい場合は、「その他」代替キー設定で行えます。
カーソルの右側を削除するdelキーとして動作させます。
(参考) キーの配置、機能としては同一ですが、WindowsとMacintoshで刻印、呼び方が異なります。
動作 Macintosh刻印 Windows刻印 カーソルの左側を削除 delete Back Space カーソルの右側を削除 del Delete
Windows固有のアプリケーションキーを割り当てます。
InsertまたはテンキーEnterに割り当てます。どちらか一方を選択します。
テンキーenterと通常のreturnキーと区別するアプリケーション用の機能です。
その他
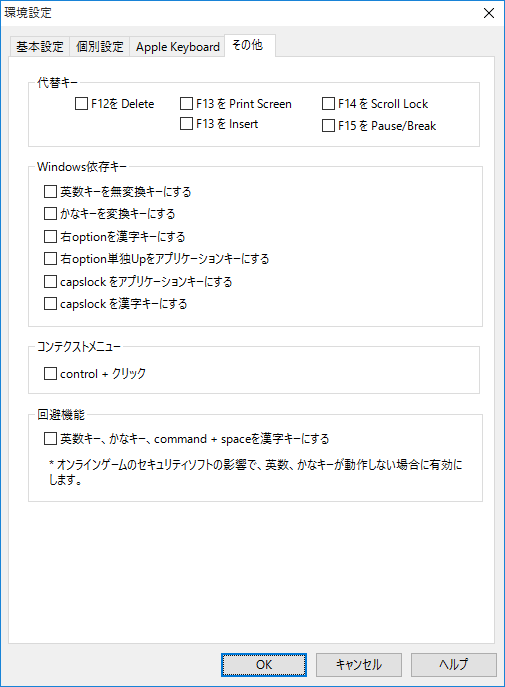
代替キー
![]() F12を Delete
F12を Delete
EjectキーのないMacBookキーボード向け機能です。
![]() F13を Print Screen
F13を Print Screen
![]() F13を Insert
F13を Insert
![]() F14を Scroll Lock
F14を Scroll Lock
![]() F15を Pause/Break
F15を Pause/Break
Windows特有のキーをF13-F15に割り当てます。これらのキーがあるキーボードに有効です。次の機能からも連動します
fn + I をF13
fn + O をF14
fn + P をF15
Windows依存キー割り当て
Windowsユーザ向け機能です。Windows固有のキーをAppleキーボードに割り当てます。下段右端にcaps lockが配置されるAppleのアルミニウムキーボードJISで、アプリケーションキーを割り当てます。
単独操作キーUPをアプリケーションキーを押した動作とします。
IMEオン/オフ漢字切替動作にします。 (英語配列ではAlt + ~、日本語配列ではAlt + 漢字キーの動作を割り当て)
スペースキー両隣をWindowsキーボードのように、無変換、変換キーを割り当てます。
コンテクストメニューの表示(1ボタンマウスへの対応)
(注意事項)
ご利用の環境によっては、期待した動作が得られない場合があります。Windows本来のCtrl+クリック操作の妨げになる場合があります。また、コントロールキーが押された状態のままになり、コンテクストメニューが消せなくなる場合があります。2ボタン以上のマウスを推奨します。
回避機能
オンラインゲームで、入力切替ができない場合に利用してください。この切り替えができない現象は、オンラインゲーム専用のセキュリティソフトで、キーの仮想入力を許さない仕様のため生じています。回避策としてWindowsの漢字キーを割り当てます。英数、かなを交互に入力切替できます。英語ドライバ環境の場合、漢字キーではなくcommand+spaceをAlt+チルダに置換します。